Gan di sini saya akan menjleaskan dual boot ubuntu 10.10 dan windows 7 ni silahkan anda copy paste jika anda menyukai artikel kami
dan berikut langkah-langkahnya :

Tutorial - Dulu pernah kami sampaikan cara menginstal Ubuntu 10.04 bersama Windows 7 dalam satu komputer dengan menggunakan dua buah hardisk yang berbeda. Hal itu dimaksudkan agar instalasi Ubuntu tidak bersinggungan secara langsung dengan hardisk yang telah berisi data dan sistem Windows 7.
Kali ini kami akan sampaikan langkah demi langkah cara menginstal Ubuntu 10.10 bersama Windows 7 dalam satu hardisk. Bagi pengguna yang belum pernah sama sekali melakukan instalasi sistem Linux, pemahaman dan pengetahuan yang belum cukup akan berpotensi membahayakan data dan sistem yang telah ada. Jika Anda termasuk orang yang baru pertama kali menginstal Ubuntu, kami sangat menyarankan untuk mencermati dengan sungguh-sungguh, sehingga risiko yang mungkin terjadi jika Anda melakukan kesalahan akan dapat dihindari seminimal mungkin.
Sebagai tahap persiapan, yang perlu Anda lakukan adalah membackup semua data dan file-file penting kedalam media penyimpanan lain (CD/DVD ataupun flashdisk) kecuali jika Anda merasa yakin tidak akan melakukan kesalahan sekecil apapun.
Setelah data-data dan file penting Anda amankan, kita akan memulai dengan menyusun partisi hardisk yang diperlukan untuk sistem dual boot nanti.
Dalam contoh ini kami menggunakan sebuah hardisk berkapasitas 40GB dan telah kami instal sistem Windows 7 dalam drive C berlabel "Lab" dan sebuah partisi berisi data (drive D) berlabel "Data".
Perlu Anda ketahui, meskipun Window 7 mengenali hardisk kami memiliki dua drive (C dan D) namun kenyataanya terdapat tiga partisi dalam hardisk tersebut. Susunan ketiga partisi tersebut adalah:
- Partisi pertama, kapasitas lebih kurang 100MB. Dikenali oleh Ubuntu sebagai /dev/sda1 namun oleh sistem Windows 7 tidak ditampilkan (hidden). Partisi ini merupakan partisi tempat bootloader Windows 7 diinstal.
- Partisi kedua, kapasitas lebih kurang 20.51GB. Dikenali oleh Ubuntu sebagai /dev/sda2, oleh sistem Windows 7 dikenali sebagai drive C berlabel "Lab" tempat sistem Windows 7 diinstal.
- Partisi ketiga, kapasitas lebih kurang 19.39GB. Dikenali oleh Ubuntu sebagai /dev/sda3, oleh Windows 7 dikenali sebagai drive D berlabel "Data" yang merupakan tempat kami penyimpanan data-data.
Untuk melihat tabel partisi tersebut, pada desktop Windows 7, silahkan klik start menu lalu pilih menu "Run". Pada jendela Run yang ditampilkan, ketik "diskmgmt.msc" lalu tekan enter atau klik tombol "OK".

Aplikasi Disk Management akan dijalankan. Anda dapat melihat pada gambar dibawah, pada hardisk kami yang berkapasitas 40GB (Disk 0) terdapat tiga partisi primer berformat NTFS.

Kami merencanakan untuk menginstal Ubuntu 10.10 pada partisi ketiga (/dev/sda3 atau drive D) yang sebelumnya berisisi data. Untuk menginstal Ubuntu partisi tersebut akan kami hapus dan memecahnya menjadi tiga partisi baru yaitu partisi "swap", partisi "/" dan partisi "/home".
Baiklah.. tak perlu berpanjang lebar lagi, kita akan mulai menginstal Ubuntu 10.10 bersama Windows 7 dalam sebuah hardisk.
Masukkan CD/DVD instalasi Ubuntu 10.10 kedalan CD/DVD drive lalu restart komputer untuk membootingnya melalui CD Ubuntu 10.10. Jika Anda belum memiliki Intaller Ubuntu 10.10, silahkan download disini lalu burning file iso yang Anda dapatkan dengan aplikasi pembakar CD seperti Nero, CDburnerXp, Roxio atau yang lainnya.

Tunggulah beberapa saat hingga Ubuntu selesai diload dan ditampilkan layar instalasi.

Dalam contoh ini, kita akan menjalankan Ubuntu 10.10 sebegai Live CD dan akan melakukan proses penginstalan melalui desktop Live CD Ubuntu. Hal itu dimaksudkan untuk memastikan bahwa semua perangkat yang ada pada komputer telah dikenali dengan baik dan CD/DVD installer Ubuntu dapat dijalankan dengan sempurna.
Pada layar instalasi, pilih bahasa yang ingin digunakan lalu klik tombol "Try Ubuntu" untuk menjalankan Ubuntu 10.10 sebagai Live CD. Tunggulah beberapa saat hingga desktop Ubuntu selesai dimuat.
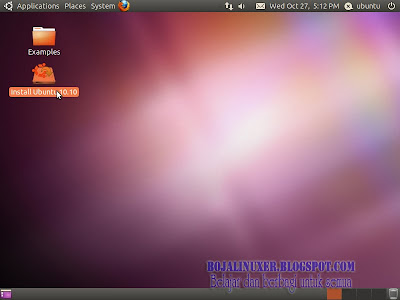
Pada desktop tersebut, klik ganda pada ikon "Instal Ubuntu 10.10". Ubiquity akan segera dijalankan. Pilih bahasa yang ingin digunakan lalu klik tombol "Forward".

Persiapan menginstal Ubuntu. Installer akan memeriksa ketersediaan perangkat, jika koneksi internet tersedia, pada langkah ini Anda dapat memilih mengaktifkan update otomatis untuk menginstal driver perangkat keras dan juga menginstal software pihak ketiga. Namun jika itu Anda lakukan, proses instalasi akan berjalan lebih lama, untuk saat ini, kami sarankan untuk tidak mengaktifkan pilihan-pilihan tersebut. Klik "Forward" untuk melanjutkan ke langkah berikutnya.

Mengalokasikan ruang hardisk. Pada gambar di bawah nampak bahwa Ubuntu 10.10 mendeteksi keberadaan sistem lain dalam hardisk, sehingga opsi "Install alongside other opersting systems" diaktifkan. Karena kita akan menyusun partisi secara manual, maka silahkan pilih opsi ketiga "Specify partitions manually (advenced)" lalu klik "Forward".

Pada langkah ini, berhati-hatilah saat memilih partisi yang akan digunakan untuk menginstal Ubuntu. Kesalahan dalam memilih partisi akan menyebabkan data atau file penting lainnya dan HILANG/TERHAPUSTIDAK DAPAT DIKEMBALIKAN lagi. Anda perlu menyesuaikan dengan kondisi hardisk yang Anda gunakan (jangan sampai salah). Pada contoh ini, kami memilih /dev/sda3. Kalau Anda sudah yakin bahwa partisi yang dipilih adalah benar, klik tombol "Delete" untuk menghapus partisi tersebut.

Beberapa saat kemudian Anda akan mendapatkan sebuah ruang kosong, pilih ruang kosong tersebut lalu klik "Add".

Dalam jendela "Create partition" pada bagian menu dropdown "Us as:" pilih "swap area". Pada "New partition size....:" masukkan nilai dalam satuan megabyte, pada contoh ini kami memasukkan nilai "1024" setara dengan 1GB. Klik "OK" untuk membuat partisi swap dengan kapasitas sesuai dengan yang Anda inginkan.

Pilih ruang kosong yang masih ada lalu klik "Add". Dalam jendela "Create partition" pilih "Logical" pada bagian "Type for the new partition:". Pada bagian menu dropdown "Us as:" pilih "Ext4 journaling filesystem". Pada menu "Mount point:" pilih "/". Pada "New partition size....:" masukkan nilai dalam satuan megabyte, pada contoh ini kami memasukkan nilai "10240" setara dengan 9.4GB. Klik "OK" untuk membuat partisi "/" dengan kapasitas sesuai dengan yang Anda inginkan.

Pilih ruang kosong yang masih tersisa lalu klik "Add". Dalam jendela "Create partition" pilih "Logical" pada bagian "Type for the new partition:". Pada bagian menu dropdown "Us as:" pilih "Ext4 journaling filesystem". Pada menu "Mount point:" pilih "/home". Pada "New partition size....:" masukkan nilai dalam satuan megabyte, pada contoh ini kami memasukkan nilai "9558" setara dengan 8.8GB atau seberapapun ruang kosong yang masih tersedia. Klik "OK" untuk membuat partisi "/home" dengan kapasitas sesuai dengan yang Anda inginkan.

Tabel partisi pada hardisk kami akan terlihat seperti gambar ini.

Silahkan periksa di bagian bawah pada "Boot loader". Pastikan "Device for boot loader installation" yang dipilih adalah "/dev/sda" (lihat gambar) bukan /dev/sda1 atau yang lainnya. Ini artinya kita akan menginstal Grub sebagai boot loader Ubuntu pada MBR hardisk.

Jika semua telah dirasa cukup klik "Install" untuk memulai proses instalasi Ubuntu 10.10.
Peringatan: Pada langkah ini partisi hardisk yang telah disusun akan diformat dan semua data yang tersimpan didalamnya akan DIHAPUS dan TIDAK DAPAT DIKEMBALIKAN lagi.
Dalam jendela dimana Anda berada, masukkan tempat Anda berada atau pilih lokasi pada peta bumi yang ditampilkan lalu klik "Forward"....

Pada jendela Keyboard layout, sebaiknya biarkan dalam pilihan default, klik "Forward" untuk melanjutkan....

Dalam jendela Siapa Anda, silahkan masukkan informasi yang sesuai pada masing-masing kolom berikut, isi "Your name:" dengan nama asli Anda, "Your computer's name:" akan terisi secara otomatis namun Anda dapat menyesuaikannya, "Pick a username:" masukkan nama yang akan digunakan sebagai username pada saat login, masukkan password pada "Choose a password" lalu masukkan kembali pada "Confirm your password". Pada opsi di bawahnya, Anda dapat memilih untuk login secara otomatis dengan memilih opsi "Log in Automatically" atau biarkan saja kedua opsi tersebut sesuai default nya, klik "Forward" untuk melanjutkan.

Silahkan Anda bersantai sejenak dan biarkan Ubiquity menyelesaikan tugasnya. Ini akan membutuhkan beberapa waktu bergantung pada spesifikasi komputer yang Anda gunakan.

Setelah proses instalasi selesai akan ditampilkan dialog "Installation Complete", Klik "Restart Now" untuk mereboot komputer...
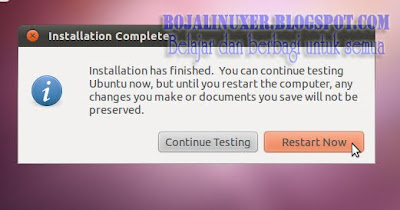
CD/DVD installer akan dikeluarkan, ambil CD/DVD tersebut lalu tekan enter. Tunggulah beberapa saat hingga komputer dinyalakan kembali dan Anda akan mendapatkan menu boot loader Ubuntu "Grub"... Tekan enter untuk menjalankan sistem Ubuntu 10.10 yang baru saja Anda instal.

Tunggulah sebentar, layar GDM tempat Anda login ke sistem akan ditampilkan. Masukkan username dan password lalu tekan enter atau klik tombol "Log In".

Desktop Ubuntu 10.10 yang cantik telah siap Anda gunakan.

Anda dapat memeriksa menggunakan Nautilus, partisi sistem Windows 7 dapat dimount dan Anda dapat melihat sebuah hardisk dengan label "Lab" lengkap dengan isinya.

Karena kita menggunakan dual boot mode, kini saatnya untuk mencoba masuk ke sistem Windows 7. Silahkan restart komputer.

Tunggulah beberapa saat. Pada menu grub, pilih menu terakhir "Windows 7 (loader) (on /dev/sda1)" dengan cara menekan tombol panah ke bawah pada keyboard.

Windows 7 akan dijalankan. Anda dapat memeriksa kembali partisi hardisk yang digunakan sekarang. Klik start lalu pilih "Run", ketik "diskmgmt.msc" lalu tekan enter... kini tabel partisi pada hardisk kami akan terlihat seperti pada gambar berikut.

Sekarang Anda dapat mencobanya pada komputer Anda sendir

0 komentar:
Posting Komentar